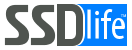- Einleitung
- Was Overprovisioning ist, warum es die Zuverlässigkeit und Leistung verbessert und wann es notwendig sein kann.
- Allgemeine Regeln zum Overprovisioning
- Was ist die optimale Größe der Überversorgung?
- Overprovisioning für Samsung-Festplatten einrichten.
- Konfigurieren Sie Overprovisioning für jede Festplatte.
- Schlussfolgerungen
Einleitung
Es gibt viele Mythen und Vorurteile über SSD-Festplatten, wie z.B. die Notwendigkeit, die Auslagerungsdatei in Windows zu deaktivieren. Dies hat zu einer Reihe von fragwürdigen Empfehlungen zur Systemoptimierung geführt. Es gibt jedoch einige Methoden, die tatsächlich funktionieren. Eine Möglichkeit, die SSD-Leistung zu verbessern, besteht darin, Speicherplatz auf dem Laufwerk zu reservieren. Überraschenderweise ist dies für alle Benutzer verfügbar und praktisch kostenlos.
Dieser Artikel erklärt, wie man Speicherplatz auf einer SSD reserviert, wie sich das auf die Leistung auswirkt und wie man es für verschiedene Laufwerkstypen einrichtet. Außerdem wird erläutert, warum dies für die Aufrechterhaltung einer hohen Leistung und Langlebigkeit wichtig ist und wie es dazu beiträgt, einen vorzeitigen Verschleiß des Laufwerks zu verhindern.
Was Overprovisioning ist, warum es die Zuverlässigkeit und Leistung verbessert und wann es notwendig sein kann.
Wenn von der Overprovisioning-Technologie die Rede ist, wird in der Regel zunächst erklärt, wie Solid State Drives (SSDs) aufgebaut sind, welche Möglichkeiten der Datenspeicherung sie bieten und welche weiteren technischen Details es gibt. Aber lassen wir die komplizierten Begriffe beiseite. Machen wir es uns einfach: Die Zuverlässigkeit von SSDs hängt stark davon ab, wie viele Daten unter welchen Bedingungen geschrieben werden. Wenn nur wenig freier Speicherplatz auf der Festplatte zur Verfügung steht, ist es für den Controller schwierig, eine gleichmäßige Verteilung der Daten zu gewährleisten, und die Lebensdauer der SSD kann erheblich verkürzt werden.
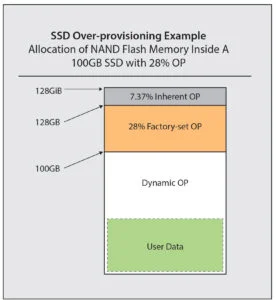
Eine Möglichkeit, dies zu verhindern, ist das sogenannte Overprovisioning. Das Prinzip ist einfach: Ein Teil des Speicherplatzes (Flash-Speicherchips) bleibt immer frei. Jede SSD hat einen sogenannten "Service-Bereich", der für den Benutzer unsichtbar ist, aber vom Controller für Redundanz genutzt wird. Normalerweise beträgt dieser Bereich etwa 7% des Festplattenvolumens. Dies ist übrigens auch der Grund, warum bei SSDs die angegebene Kapazität nicht mit der tatsächlich verfügbaren Kapazität übereinstimmt. Beispielsweise werden bei einer 256 GB Festplatte nach der Formatierung ca. 240 GB als verfügbar angezeigt.
Zusätzlich zu diesem kritischen Bereich kann der Benutzer jedoch nach Belieben einen weiteren Overprovisioning-Bereich einrichten. Wie Tests von SSD-Herstellern zeigen, kann dies die Leistung und Zuverlässigkeit des Laufwerks erhöhen (hier ein Link zu Tests von Seagate, Kingston and Samsung).
Dies ist vor allem dann wichtig, wenn ständig oder häufig große Datenmengen auf die Festplatte geschrieben werden - was im Heimbereich selten, in Unternehmen - bei Servern und Workstations - aber häufig der Fall ist.
Aber wenn man die Lebensdauer und Geschwindigkeit von SSDs kostenlos erhöhen kann, warum sollte man das nicht auch für seinen Heimcomputer tun?
Allgemeine Regeln zum Overprovisioning
Wie bereits erwähnt, ist der freie Speicherplatz wichtig für den Betrieb des SSD-Controllers. Wenn das Betriebssystem richtig konfiguriert ist - es verarbeitet das TRIM-Kommando - und genügend freier Speicherplatz auf der Festplatte vorhanden ist, sollte dies im Idealfall ausreichen. In der Praxis passieren jedoch alle möglichen Dinge, z.B. füllen Benutzer die Festplatte oft komplett, es ist nicht mehr genug Platz vorhanden und die Effizienz der Festplatte sinkt.
Daher ist es immer besser, manuell zusätzlichen Speicherplatz zu reservieren, damit der Controller automatisch die Zuverlässigkeit und Geschwindigkeit einer SSD bereitstellen kann.
Was ist die optimale Größe der Überversorgung?
Diese Frage mag einfach klingen, aber die Antwort hängt von mehreren Faktoren ab. Erstens von der Größe Ihres SSD-Laufwerks und zweitens von Ihren Anwendungsszenarien und wie genau Sie Ihr SSD verwenden. Werfen wir einen Blick auf diese Faktoren.
Kapazität des Antriebs. Je kleiner Ihre Festplatte ist, desto schwieriger ist es für den Controller, freie Zellen zum Schreiben zu finden, und desto sorgfältiger müssen Sie den freien Speicherplatz auf der Festplatte überwachen. Aus diesem Grund empfehlen wir für Festplatten mit 128 bis 256 GB eine Überdimensionierung von 10 % - 15 bis 25 GB, bei größeren Festplatten können es auch nur 5 bis 7 % sein.
Verwendungsmodus. Es ist ganz einfach: Je mehr Sie auf die Festplatte schreiben, desto mehr sollten Sie überplanen. Vor allem, wenn es sich um ein zufälliges Schreiben von kleinen Datenmengen (Datenbanken etc.) handelt - dann noch mehr. Wenn Sie jedoch nur große Dateien (Videos) kopieren, ist dies ein sequentieller Schreibvorgang, der die SSD nicht so stark belastet. Bei einem gewöhnlichen Heimcomputer ist es unwahrscheinlich, dass Sie solche Aufgaben häufig ausführen, daher ist die Empfehlung aus dem vorigen Absatz völlig ausreichend. Ansonsten ist es besser, den Overprovisioning-Bereich auf mindestens 15-20 % zu erhöhen und bereits dort den Zustand und die Abnutzung der SSD zu überwachen und - im Falle einer Beschleunigung - die Größe zu erhöhen. Und zum Beispiel, glaubt Kingston, dass für Fälle von großen Datensätzen ist es notwendig, bis zu 30% der Overprovisioning haben.
Overprovisioning für Samsung-Festplatten einrichten.
Der einfachste Weg, ein Overprovisioning für Samsung-Laufwerke einzurichten, ist die Samsung Magican App.
- Laden Sie zunächst die Samsung Magican-App von der Website herunter und installieren Sie sie. Dies ist eine der besten SSD-Überwachungsanwendungen, die es gibt, und wird sich in Zukunft als nützlich erweisen. Schade, dass alle Funktionen nur für Samsung-Laufwerke verfügbar sind.
- Starten Sie Magican und wählen Sie oben das Laufwerk aus, das Sie sichern möchten.
- Wählen Sie im Menü auf der linken Seite "Over Provisioning". Das Programm scannt das ausgewählte Laufwerk und zeigt den aktuellen Status an. Wenn bereits eine Overprovisioning-Partition vorhanden ist, wird diese farblich hervorgehoben und mit den Buchstaben "OP" gekennzeichnet.
- Wenn keine Partition vorhanden ist, wählen Sie "OP festlegen" und geben Sie die Größe des Overprovisioning-Bereichs als Prozentsatz der Gesamtkapazität des Laufwerks an. Normalerweise werden 7-10% empfohlen, aber wir werden den genauen Wert im Abschnitt "Was ist die optimale Größe des Overprovisioning-Bereichs" diskutieren. Klicken Sie auf "Übernehmen" und Magican beginnt zu arbeiten. Das war's!
- Wenn es eine Partition gibt, die Sie ändern wollen (vergrößern oder verkleinern), müssen Sie sie zuerst löschen. Wählen Sie "OP löschen" und klicken Sie auf "Übernehmen". Der Overprovisioning-Bereich wird gelöscht. Sie können ihn dann wie im vorherigen Schritt beschrieben neu anlegen.
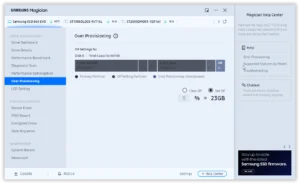
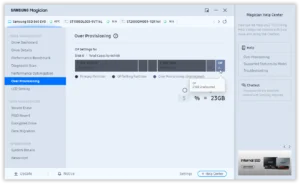
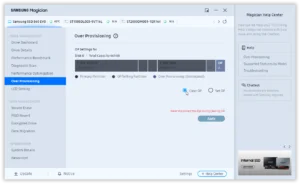
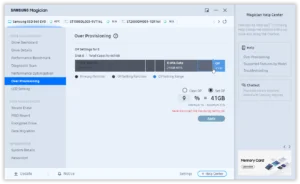
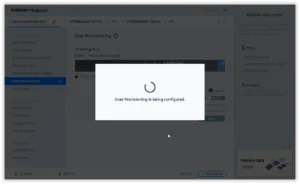
Konfigurieren Sie Overprovisioning für jede Festplatte.
Es gibt jedoch eine universelle Methode, um die Geschwindigkeit und Zuverlässigkeit von SSDs zu verbessern: Sie können mit den integrierten Windows-Tools kostenlos ein Overprovisioning für Festplatten aller Hersteller einrichten. Dazu benötigen Sie das Add-In Datenträgerverwaltung aus den Verwaltungstools.
- Klicken Sie mit der rechten Maustaste auf das Windows-Hauptmenü (Windows-Flaggen-Schaltfläche) und wählen Sie „Datenträgerverwaltung“ aus dem erscheinenden Menü. Oder einfach das Hauptmenü aufrufen und „Datenträger“ eingeben - und aus der erscheinenden Liste „Festplattenpartitionen erstellen und formatieren“ auswählen. (Lustigerweise ist der alte Name immer noch da, und wir machen das nicht mit einer Festplatte, sondern mit einer SSD :-)) )
- Es öffnet sich ein Fenster mit Informationen zu den Festplatten Ihres Computers. Klicken Sie mit der rechten Maustaste auf das Laufwerk, für das Sie den Sicherungsbereich festlegen möchten, und wählen Sie im angezeigten Menü die Option „Laufwerk verkleinern“.
- Das Programm analysiert den verfügbaren Speicherplatz und zeigt ein Dialogfeld an, in dem Sie das Volumen eingeben können, um das Sie die Partition verkleinern möchten. Tatsächlich geben Sie hier die Größe des Over-Provisioning-Bereichs an, um die Leistung und Zuverlässigkeit des SSD-Laufwerks zu verbessern, aber im Gegensatz zum Samsung Magican-Dienstprogramm nicht als Prozentsatz der Festplattenkapazität, sondern in Megabyte. Geben Sie die gewünschte Größe des Over-Provisioning-Bereichs ein und klicken Sie auf „Verkleinern“.
- Das war's, der Überversorgungsbereich ist erstellt!
Anmerkung 1
In seltenen Fällen kann es vorkommen, dass die vorgeschlagene Größe zu klein ist. In diesem Fall empfehlen wir, die Festplatte zu defragmentieren (dies ist bei SSDs sicher) und dann erneut zu versuchen, den Backup-Bereich zu erstellen.
Anmerkung 2
Wenn Sie den Overprovisioning-Bereich später löschen möchten, können Sie dies kostenlos mit den integrierten Windows-Tools tun. Klicken Sie im selben Add-In mit der rechten Maustaste auf die Partition links neben dem Overprovisioning-Bereich und wählen Sie „Volume erweitern“.
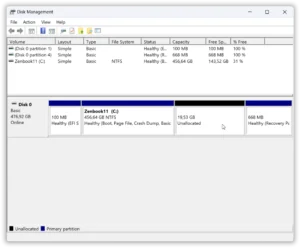
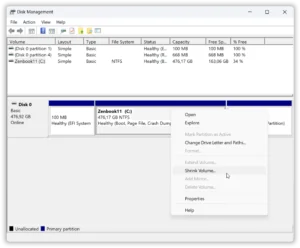
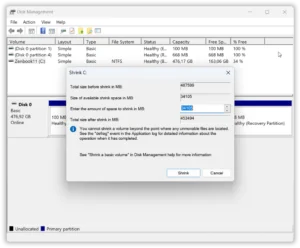
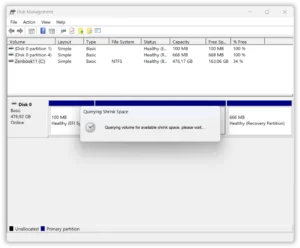
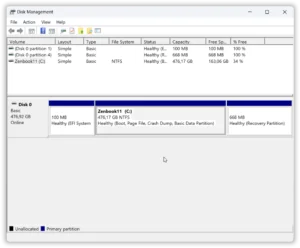
Schlussfolgerungen
Wir haben eine wirklich kostenlose Methode untersucht, um die Geschwindigkeit und Zuverlässigkeit von SSDs zu erhöhen. Die Wirksamkeit dieser Methode wird durch eigene Forschungen und Tests der SSD-Hersteller bestätigt. Es sind keine speziellen Kenntnisse oder Programme erforderlich - Sie können es selbst mit den integrierten Windows-Dienstprogrammen tun. Befolgen Sie diese Tipps und Ihre SSD wird Ihnen lange gute Dienste leisten!