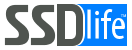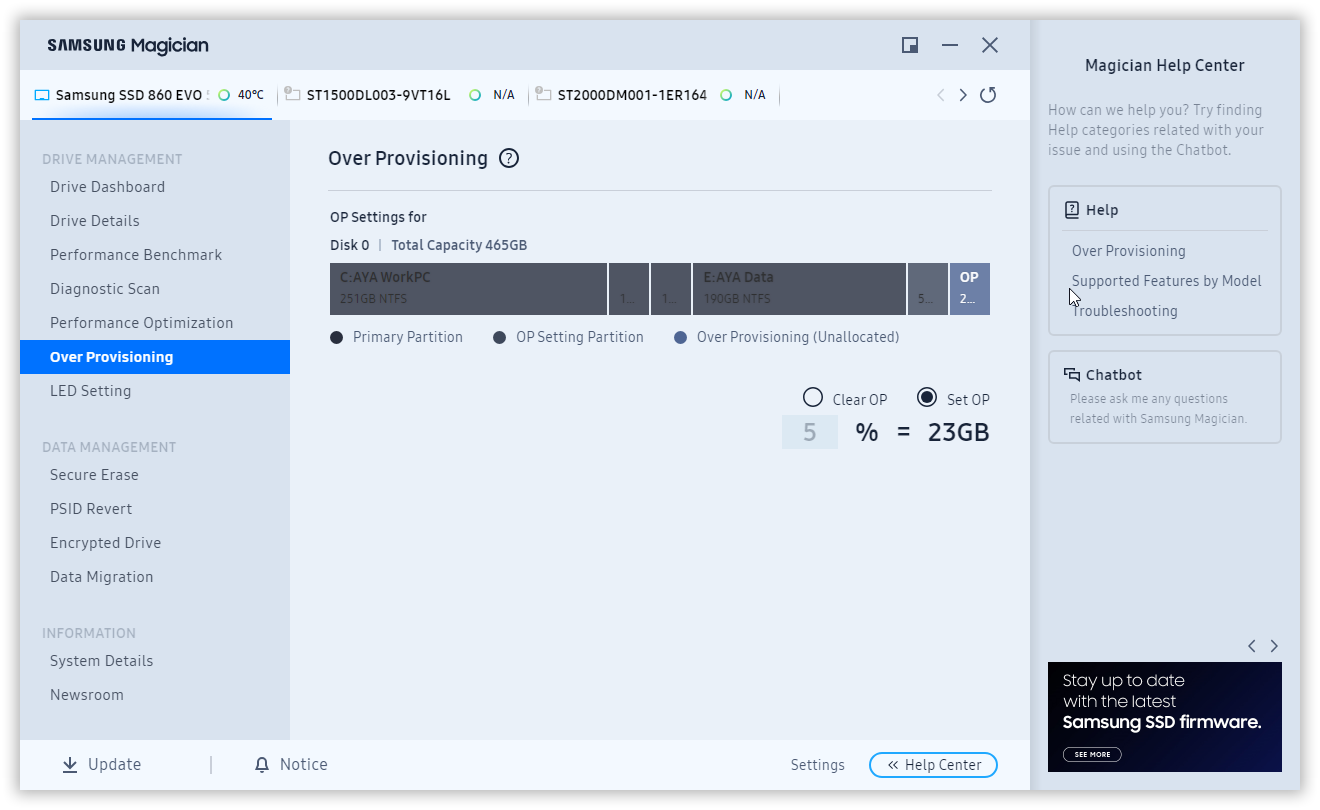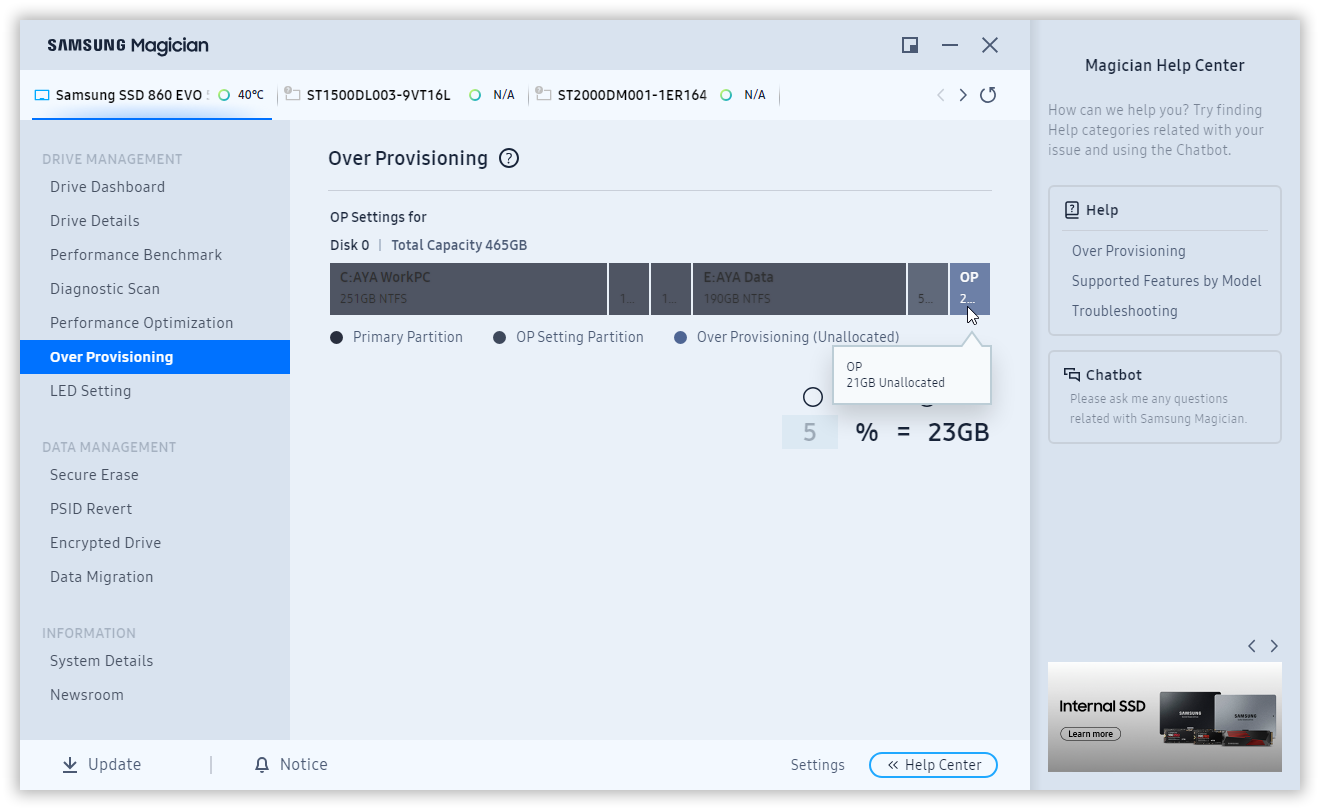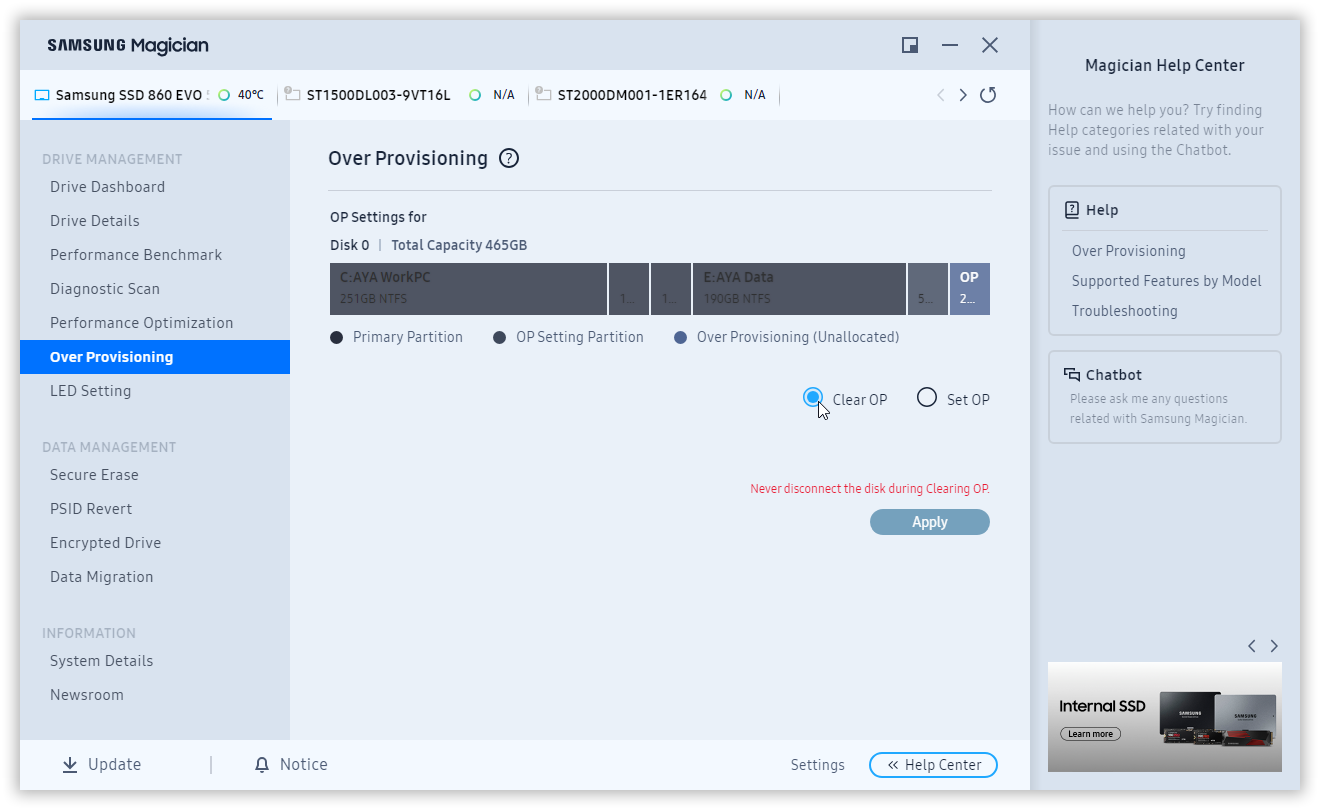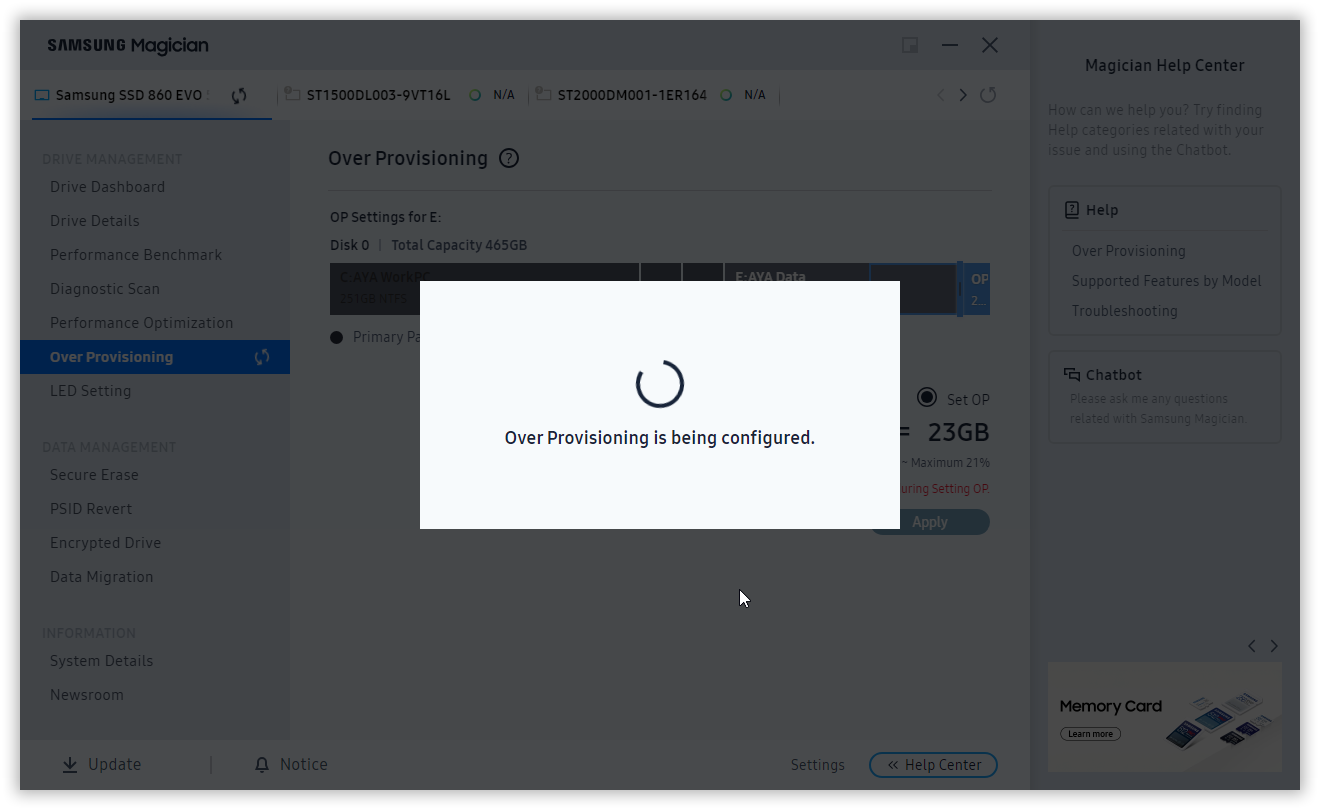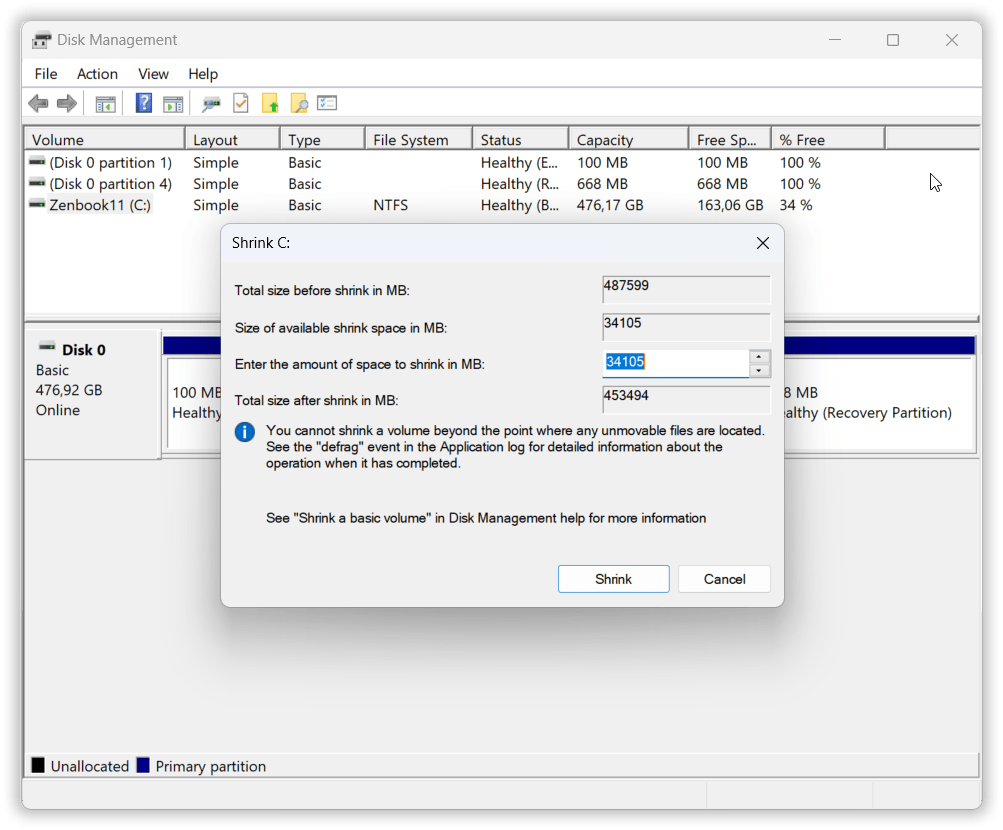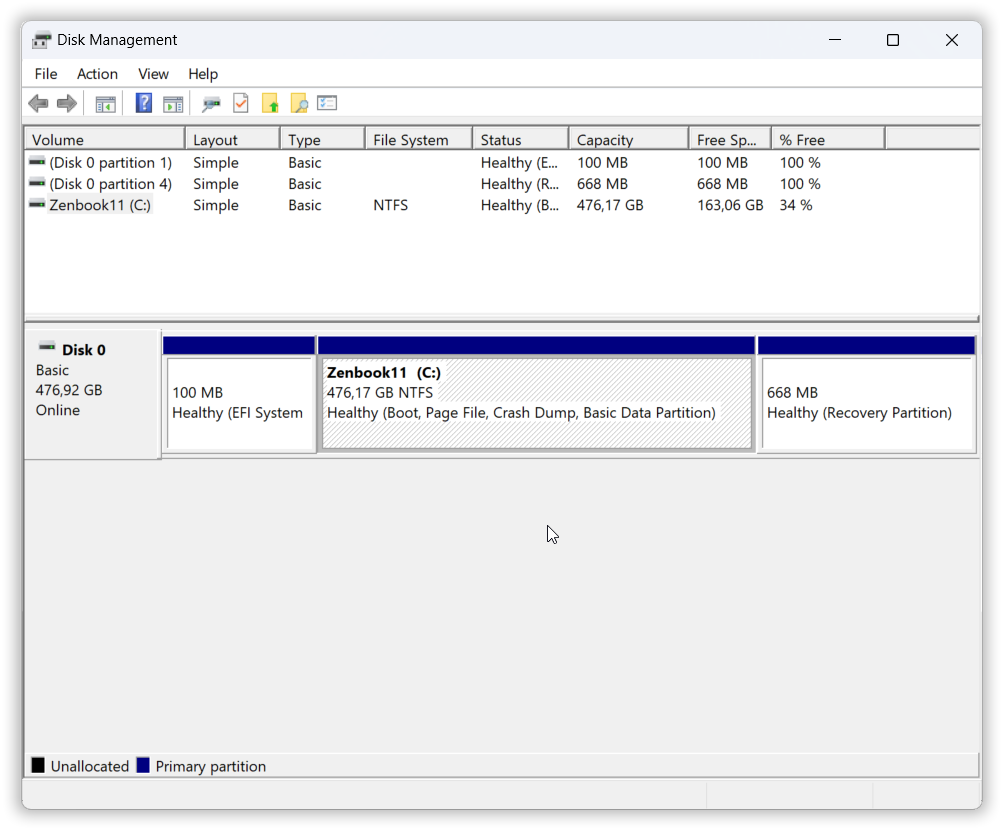- Introducción
- Se explicará qué es el sobreaprovisionamiento, por qué mejora la fiabilidad y el rendimiento y cuándo puede ser necesario.
- Normas generales de sobredotación
- ¿Cuál es el tamaño óptimo de la zona de sobredotación?
- Configuración de la sobredotación de discos Samsung.
- Configurar la sobredotación para cualquier disco.
- Conclusiones
Introducción
Existen muchos mitos y prejuicios sobre los discos SSD, como la necesidad de desactivar el archivo de intercambio en Windows. Esto ha dado lugar a una serie de recomendaciones poco fiables sobre ajustes del sistema. Sin embargo, hay algunos métodos que realmente funcionan. Una forma de mejorar el rendimiento de las SSD es reservar espacio en la unidad. Y, sorprendentemente, está al alcance de todos los usuarios y no tiene ningún coste.
Este artículo explica cómo reservar espacio en una unidad SSD, cómo afecta al rendimiento y cómo configurarla en distintos tipos de unidades. También se explica por qué es importante para mantener un alto rendimiento y prolongar la vida útil de la unidad, y cómo ayuda a prevenir el desgaste prematuro de esta.
Se explicará qué es el sobreaprovisionamiento, por qué mejora la fiabilidad y el rendimiento y cuándo puede ser necesario.
Cuando la gente habla de tecnología de sobredotación, suele empezar explicando cómo se organizan las unidades de estado sólido (SSD), sus capacidades de grabación de datos y otros detalles técnicos. Pero dejemos los términos complicados a un lado. Hagámoslo sencillo: la fiabilidad de las SSD depende en gran medida de la cantidad de datos que se escriban y de las circunstancias en las que se haga. Si hay poco espacio libre en el disco, es difícil que el controlador garantice una distribución uniforme de los datos, por lo que la vida útil de la SSD puede acortarse considerablemente.
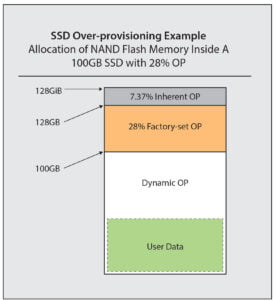
Una forma de evitarlo es realizar un sobreaprovisionamiento. Su esencia es sencilla: una parte del espacio del disco (chips de memoria flash) siempre queda libre. Cada SSD tiene una zona de servicio invisible para el usuario, pero que el controlador utiliza para la redundancia. Suele representar alrededor del 7 % del volumen del disco. Por cierto, esta es la razón por la que la capacidad real disponible de las unidades SSD no suele coincidir con su capacidad anunciada. Por ejemplo, una unidad de 256 GB mostrará unos 240 GB disponibles al formatearla.
Además de esta zona crítica, el usuario puede crear una zona de sobredotación adicional a su elección. Como demuestran las pruebas de los fabricantes de SSD, esto puede aumentar el rendimiento y la fiabilidad de la unidad (hay un enlace a las pruebas). Seagate, Kingston and Samsung).
Esto es especialmente importante en los casos en los que se escriben grandes cantidades de datos en el disco de forma constante o frecuente, algo que no suele ocurrir en el uso doméstico, pero sí en la empresa, en servidores y estaciones de trabajo.
Sin embargo, si puedes aumentar la vida útil y la velocidad de las unidades SSD de forma gratuita, ¿por qué no hacerlo también en tu ordenador doméstico?
Normas generales de sobredotación
Como ya se ha mencionado, el espacio libre es importante para el funcionamiento del controlador SSD. Por lo tanto, si el sistema operativo está configurado correctamente (procesa el comando TRIM) y hay suficiente espacio libre en el disco, en condiciones ideales será suficiente. En la práctica, sin embargo, ocurren todo tipo de cosas: los usuarios suelen llenar el disco por completo, no hay espacio suficiente y la eficiencia del disco disminuye.
Por eso, siempre es mejor reservar manualmente espacio adicional en el disco para que el controlador proporcione automáticamente la fiabilidad y velocidad de una unidad SSD.
¿Cuál es el tamaño óptimo de la zona de sobredotación?
Puede parecer una pregunta sencilla, pero la respuesta depende de varios factores. En primer lugar, depende del tamaño de su unidad de estado sólido y, en segundo lugar, de cómo utiliza exactamente su SSD. Veamos estos factores con más detalle.
Capacidad de accionamiento. Cuanto menor sea el tamaño de la unidad, más difícil le resultará al controlador encontrar celdas libres en las que escribir, por lo que habrá que prestar más atención al espacio libre de la unidad. Por eso, para discos de 128-256 GB recomendamos sobreaprovisionar un 10 % de espacio, es decir, entre 15 y 25 GB; para discos más grandes, podemos limitarnos a un 5-7 %.
Modo de uso. Aquí todo es sencillo: cuanto más se escribe en el disco, más se debe sobreaprovisionar. Especialmente si se trata de una grabación aleatoria de pequeñas cantidades de datos (bases de datos, etc.), entonces aún más. Pero si solo estás copiando archivos grandes (vídeos), que es una escritura secuencial, el impacto en el SSD no es tan destructivo. Si tienes un ordenador doméstico normal y corriente, es poco probable que realices este tipo de tareas con frecuencia, por lo que la recomendación del párrafo anterior es más que suficiente. De lo contrario, es mejor aumentar el área de sobreaprovisionamiento hasta un 15-20 %, y controlar desde ahí la salud y el desgaste de la SSD, y en caso de aceleración, aumentar su tamaño. Kingston, por ejemplo, considera que para discos grandes es necesario tener hasta un 30 % de sobredotación.
Configuración de la sobredotación de discos Samsung.
La forma más sencilla de configurar un área de sobreaprovisionamiento es mediante las unidades de Samsung: puedes hacerlo con solo unos clics desde la aplicación Samsung Magician.
- En primer lugar, descarga la aplicación Samsung Magican de su sitio web e instálala. Se trata de una de las mejores aplicaciones de monitorización de SSD que existen y resultará muy útil en el futuro. Es una pena que todas sus funciones solo estén disponibles para unidades de Samsung.
- Inicie Magican y seleccione la unidad en la que desea crear una copia de seguridad en la parte superior.
- En el menú de la izquierda, seleccione la opción «Sobredotación». El programa escaneará la unidad seleccionada y mostrará su estado actual. Si ya existe un área de sobredotación, se resaltará en un color diferente y se marcará con las letras «OP».
- Si no hay partición, para crear una, seleccione «Establecer OP» y establezca el tamaño del área de sobredotación como porcentaje de la capacidad total del disco. Normalmente se recomienda un 7-10 %, pero hablaremos del valor exacto en la sección «Cuál es el tamaño óptimo del área de sobredotación». A continuación, haga clic en «Aplicar» y Magican empezará a funcionar. Ya está.
- Si hay una partición y quieres cambiar su tamaño, primero debes borrarla. Seleccione «Borrar OP» y, a continuación, pulse «Aplicar». De este modo, se eliminará el área sobredotada. A continuación, puede volver a crearla como se describe en el paso anterior.
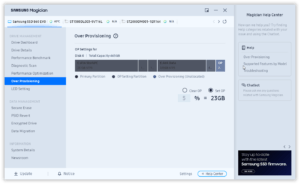
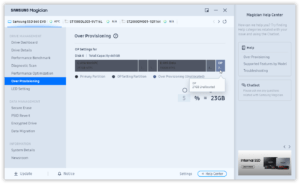
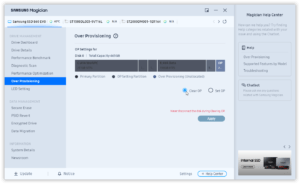
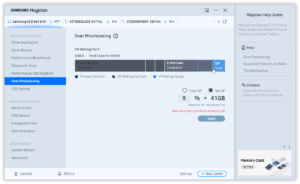
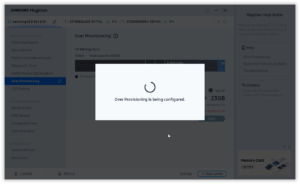
Configurar la sobredotación para cualquier disco.
Sin embargo, existe un método universal para mejorar la velocidad y fiabilidad de las unidades SSD: puede crear un área de sobredotación para el disco de cualquier fabricante de forma totalmente gratuita mediante las herramientas integradas de Windows. Para ello, necesitamos el complemento Administración de discos de las Herramientas administrativas.
- Haz clic con el botón derecho del ratón en el menú Inicio de Windows (el botón con la bandera de Windows) y selecciona «Administración de discos» en el menú que aparece. También puedes abrir el menú principal y escribir «disco» para que aparezca la opción «Crear y formatear particiones del disco duro». (Lo curioso es que el nombre antiguo sigue ahí, y no vamos a hacer esto con un disco duro, sino con un SSD :-)) )
- Aparecerá una ventana con información sobre los discos de su ordenador. Haga clic con el botón derecho en el disco para el que desea establecer el área de copia de seguridad y seleccione Reducir volumen en el menú que aparece.
- El programa analizará el espacio disponible y le mostrará un cuadro de diálogo en el que deberá introducir el volumen que desea reducir. En realidad, aquí es donde se establece el tamaño del área de sobreaprovisionamiento para mejorar el rendimiento y la fiabilidad del SSD, pero, a diferencia de la utilidad Samsung Magican, no se indica en porcentaje de la capacidad del disco, sino en megabytes. Introduzca el tamaño deseado del área de reserva y haga clic en «Reducir».
- Ya está, ¡se ha creado el área de sobredotación!
Nota 1
En casos excepcionales, es posible que el tamaño sugerido sea demasiado pequeño. En este caso, le recomendamos que desfragmente el disco (es seguro para SSD) y, a continuación, intente crear de nuevo la área de copia de seguridad.
Nota 2
Si quieres eliminar el área de sobredotación más adelante, puedes hacerlo gratuitamente con las herramientas integradas de Windows. En el mismo complemento, haz clic con el botón derecho del ratón en la partición situada a la izquierda del área de sobredotación y selecciona «Extender volume».
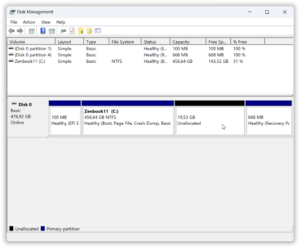
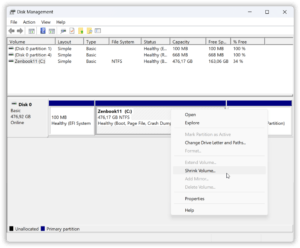
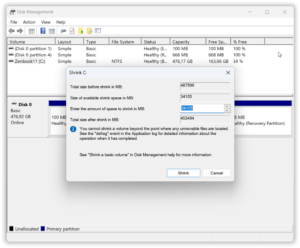
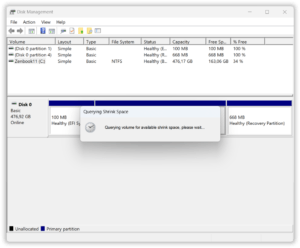
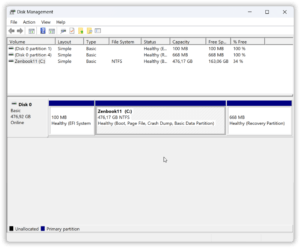
Conclusiones
Hemos analizado una forma realmente gratuita de aumentar la velocidad y fiabilidad de las unidades SSD. Su eficacia está respaldada por las propias investigaciones y pruebas de los fabricantes de SSD. No se necesitan conocimientos ni programas especiales: puede hacerlo usted mismo con las utilidades integradas de Windows. Si sigue estos consejos, su SSD le servirá durante mucho tiempo.