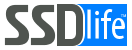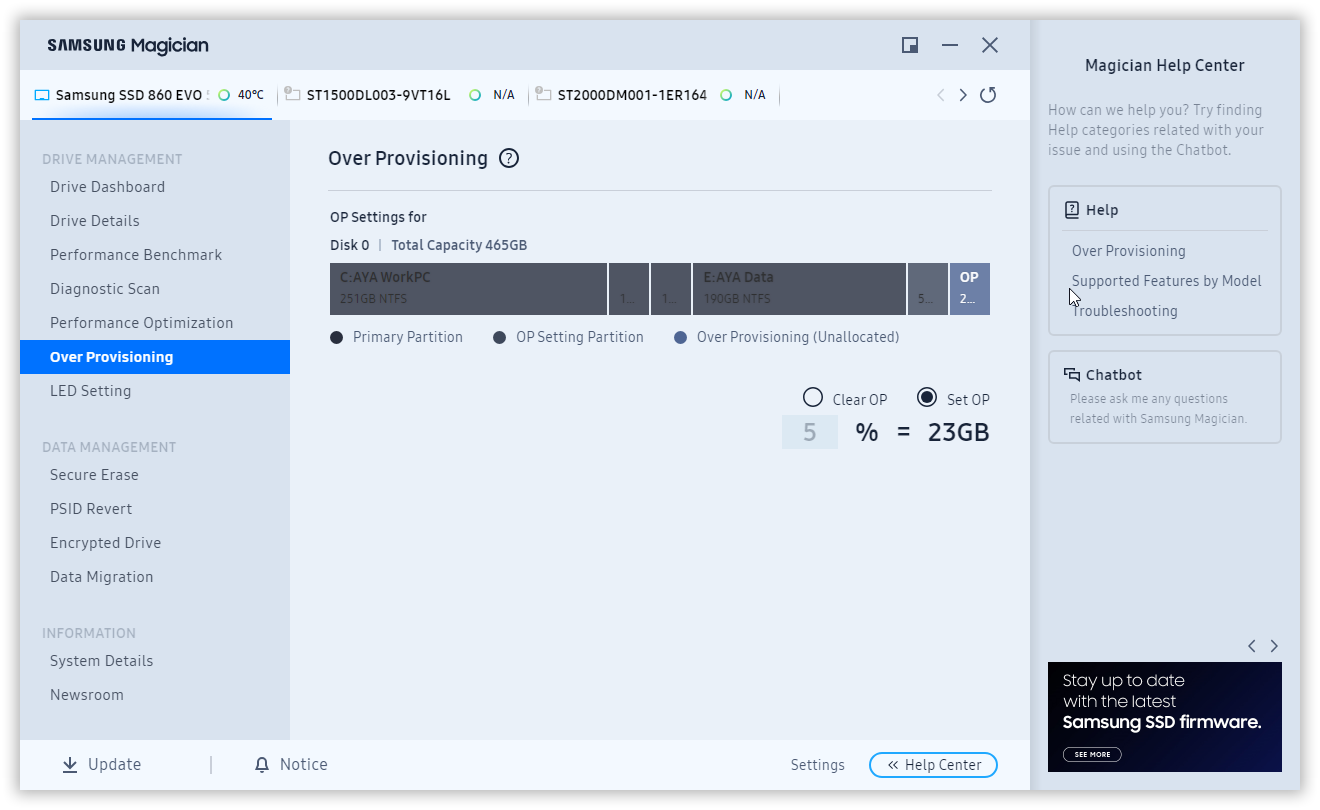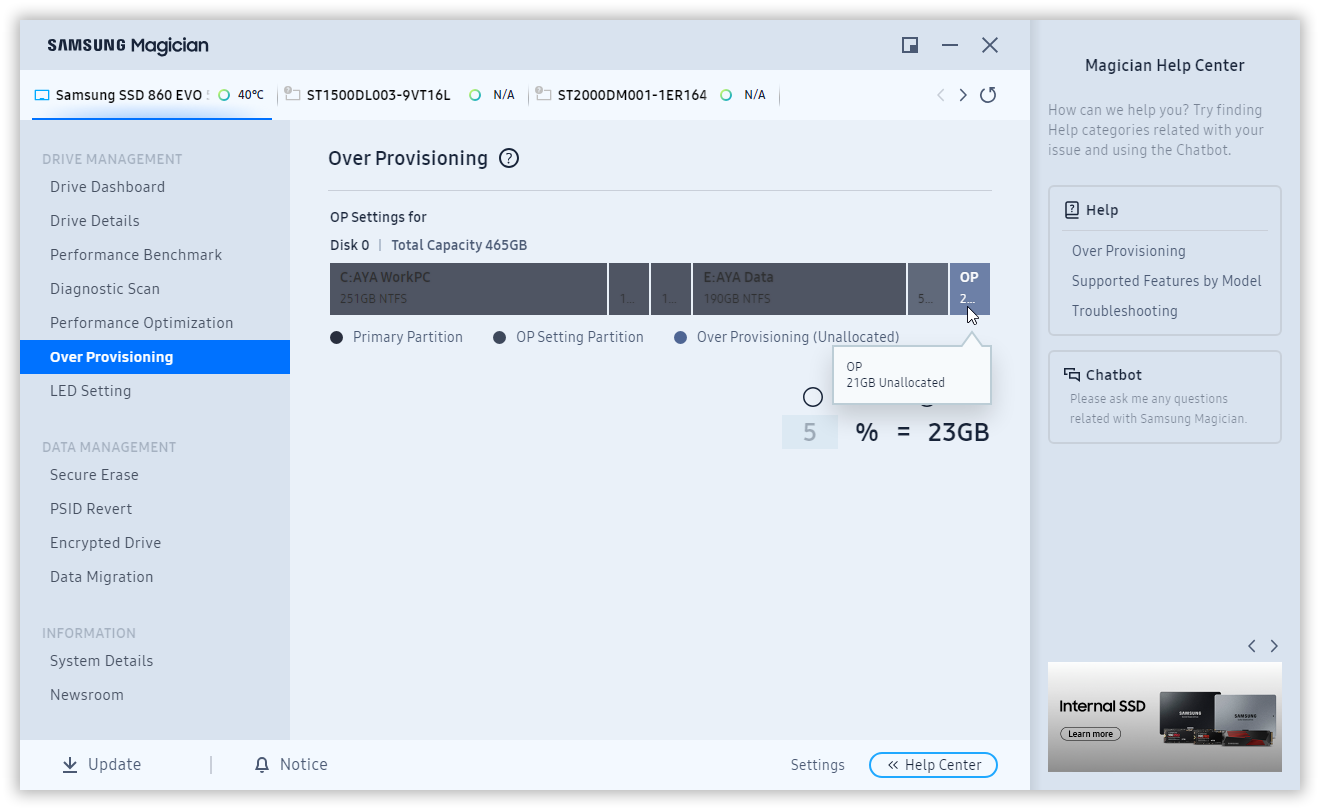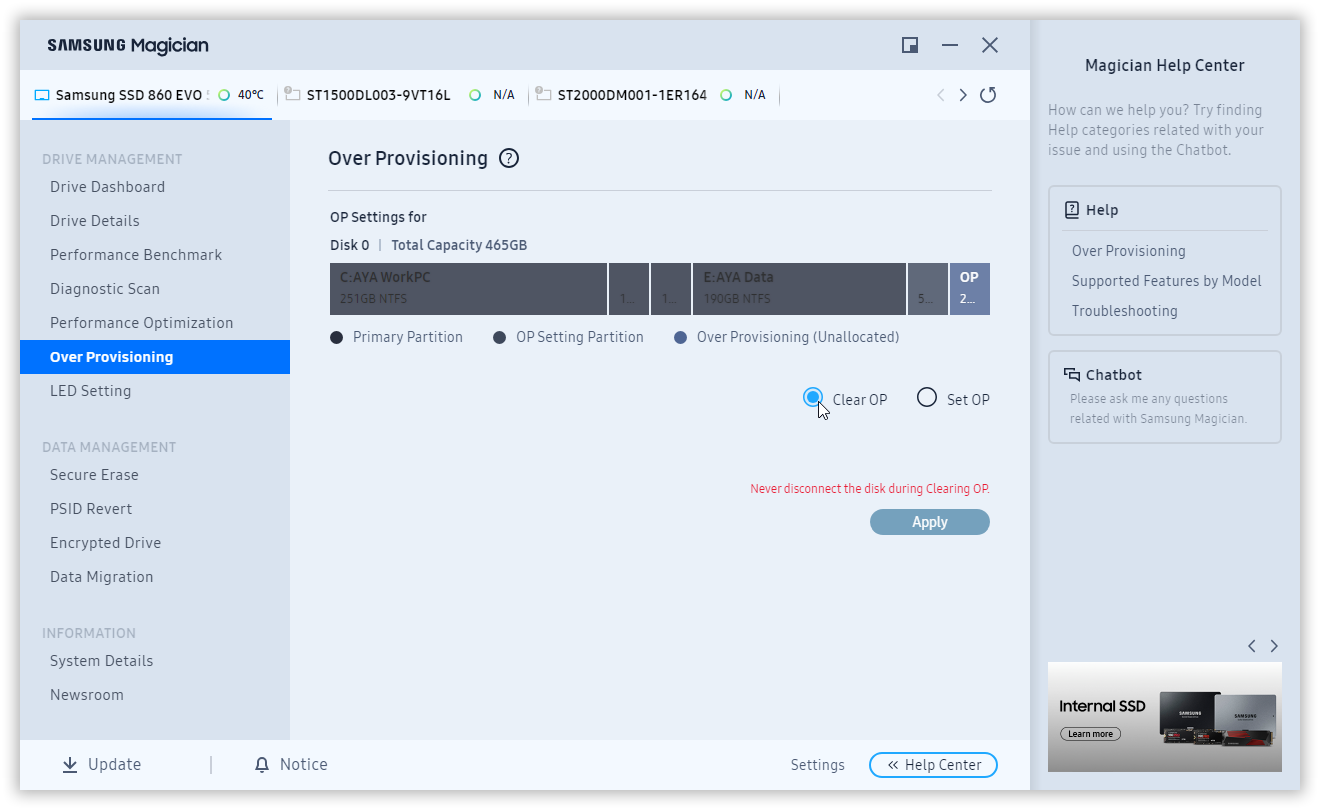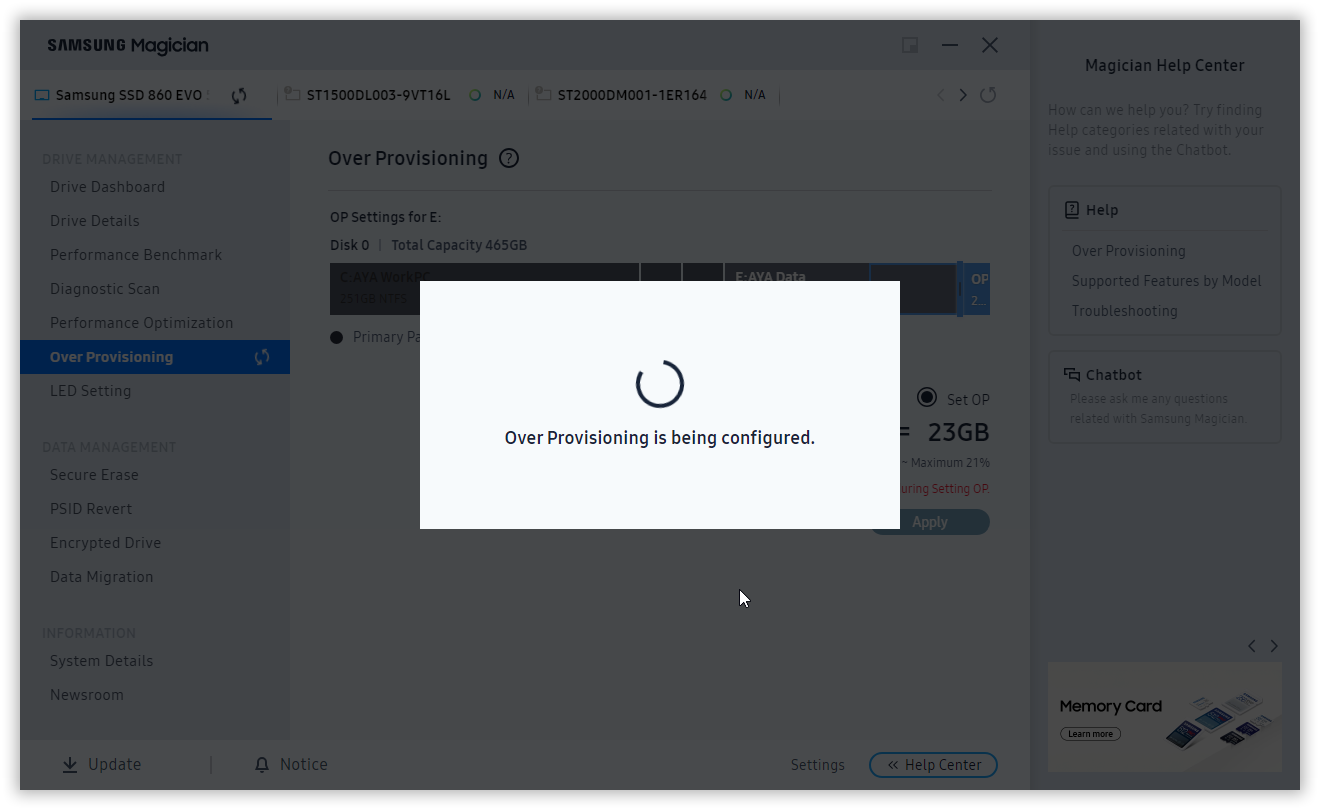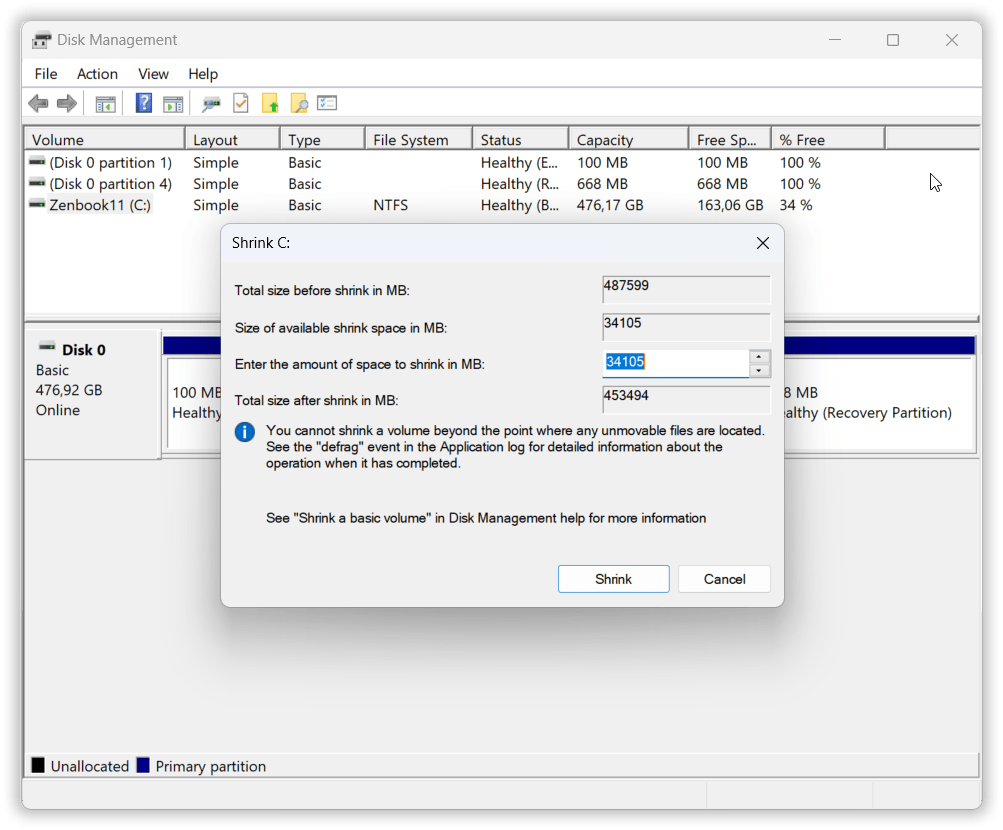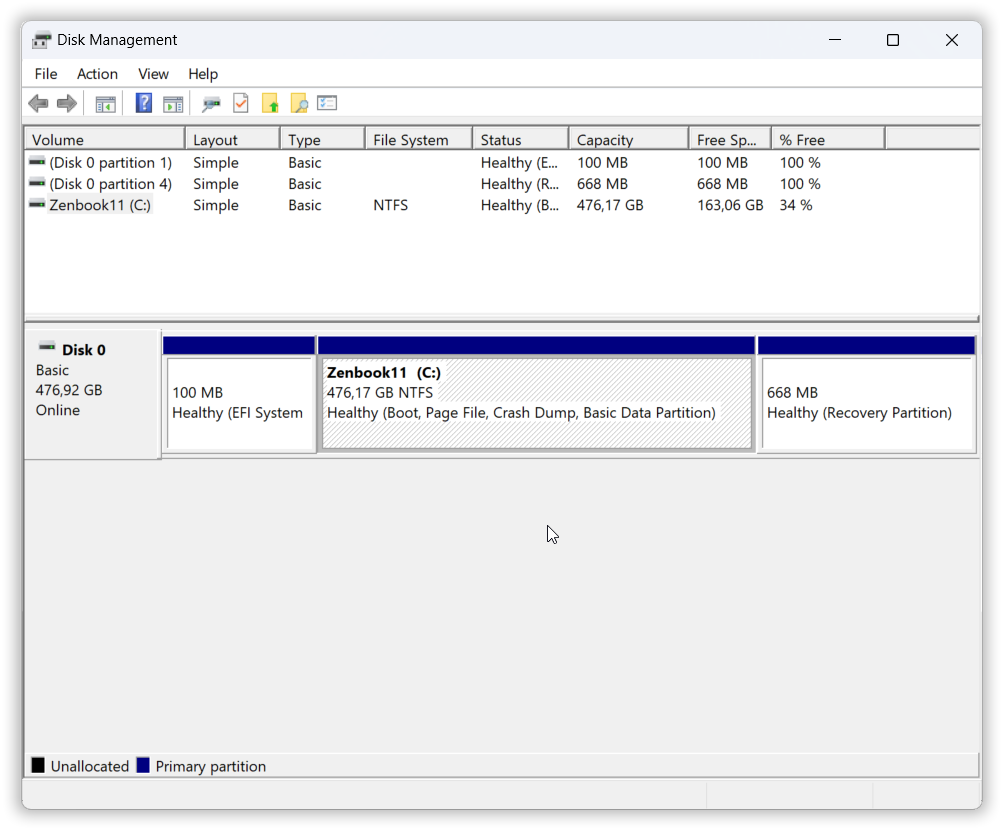- Introduction
- Ce qu'est l'overprovisioning, pourquoi il améliore la fiabilité et les performances, et quand il peut être nécessaire.
- Règles générales du surprovisionnement
- Quelle est la taille optimale de la zone de surprovisionnement ?
- Configuration de l'overprovisioning pour les disques Samsung.
- Configuration de l'overprovisioning pour tous les disques.
- Conclusions
Introduction
Les disques SSD sont entourés de nombreux mythes et préjugés, comme la nécessité de désactiver le fichier d'échange dans Windows. Cela a conduit à des recommandations douteuses concernant les réglages du système. Cependant, certaines méthodes se révèlent réellement efficaces. L'un des moyens d'améliorer les performances des disques SSD consiste à réserver de l'espace sur le disque. Et cette méthode est accessible à tous les utilisateurs et pratiquement gratuite.
Cet article explique comment réserver de l'espace sur un disque SSD, comment cela affecte les performances et comment le configurer sur différents types de disques. Il explique également pourquoi il est important de maintenir des performances élevées et une longue durée de vie, et comment cela permet d'éviter l'usure prématurée du disque.
Ce qu'est l'overprovisioning, pourquoi il améliore la fiabilité et les performances, et quand il peut être nécessaire.
Lorsque l'on parle de technologie d'overprovisioning, on commence généralement par expliquer l'organisation des disques durs à état solide (SSD), leurs capacités d'enregistrement de données et d'autres détails techniques. Mais passons sur les termes compliqués. Restons simples : La fiabilité d'un disque SSD dépend fortement de la quantité de données écrites et des circonstances dans lesquelles elles sont écrites. S'il y a peu d'espace libre sur le disque, il est difficile pour le contrôleur d'assurer une distribution uniforme des données, et la durée de vie du disque SSD peut être considérablement réduite.
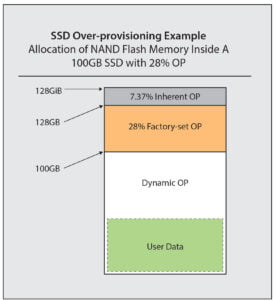
L'un des moyens d'éviter cela est le surprovisionnement, que nous appellerons "over-provisioning". Son principe est simple : une partie de l'espace disque (puces de mémoire flash) reste toujours libre. Chaque disque SSD dispose d'une "zone de service", invisible pour l'utilisateur, mais utilisée par le contrôleur à des fins de redondance. Elle représente généralement environ 7 % du volume du disque. C'est d'ailleurs la raison pour laquelle les disques SSD ne correspondent généralement pas à leur capacité annoncée et à leur capacité disponible réelle. Par exemple, un disque de 256 Go affichera environ 240 Go disponibles une fois formaté.
Mais en plus de cette zone critique, l'utilisateur peut créer une zone d'overprovisioning supplémentaire à volonté. Comme le montrent les tests effectués par les fabricants de disques SSD, cela peut augmenter les performances et la fiabilité du disque (vous trouverez un lien vers les tests effectués par ces mêmes fabricants). Seagate, Kingston and Samsung).
Ceci est particulièrement important dans les cas où de grandes quantités de données sont constamment ou fréquemment écrites sur le disque - ce qui est rarement le cas dans une utilisation domestique, mais souvent dans les entreprises - serveurs et stations de travail.
Cependant, si vous pouvez augmenter la durée de vie et la vitesse du disque SSD gratuitement, pourquoi ne pas le faire sur votre ordinateur personnel ?
Règles générales du surprovisionnement
Comme indiqué précédemment, l'espace libre est important pour le fonctionnement du contrôleur SSD. Par conséquent, si le système d'exploitation est configuré correctement - il exécute la commande TRIM - et s'il y a suffisamment d'espace libre sur le disque, dans des conditions idéales, cela suffira. Dans la pratique, cependant, toutes sortes de choses se produisent, par exemple les utilisateurs remplissent souvent le disque complètement, il n'y a pas assez d'espace et l'efficacité du disque diminue.
C'est pourquoi il est toujours préférable de réserver manuellement de l'espace disque supplémentaire afin que le contrôleur puisse automatiquement fournir la fiabilité et la vitesse d'un disque SSD.
Quelle est la taille optimale de la zone de surprovisionnement ?
Cette question peut sembler simple, mais la réponse dépend de plusieurs facteurs. Tout d'abord, la taille de votre disque dur ; ensuite, vos scénarios d'utilisation et la manière dont vous utilisez votre disque SSD. Examinons ces facteurs plus en détail.
Capacité d'entraînement. Plus la taille de votre disque est petite, plus il est difficile pour le contrôleur de trouver des cellules libres sur lesquelles écrire, et plus vous devez surveiller l'espace libre sur le disque. C'est pourquoi, pour les disques de 128 à 256 Go, nous recommandons un surprovisionnement de 10 % de l'espace - 15 à 25 Go. Pour les disques plus grands, il est tout à fait possible de se limiter à 5 à 7 %.
Mode d'utilisation. Tout est simple : plus vous écrivez sur le disque, plus vous devez le surprovisionner. Surtout s'il s'agit d'un enregistrement aléatoire de petites quantités de données (bases de données, etc.) - alors encore plus. En revanche, si vous ne faites que copier de gros fichiers (vidéos), il s'agit d'une écriture séquentielle, moins destructrice pour le disque SSD. Si vous disposez d'un ordinateur domestique ordinaire, il est peu probable que vous effectuiez fréquemment ce type de tâches, de sorte que la recommandation du paragraphe précédent est tout à fait suffisante. Dans le cas contraire, il est préférable d'augmenter la zone de surprovisionnement d'au moins 15 à 20 %, et de surveiller la santé et l'usure du disque SSD et, en cas d'accélération, d'augmenter sa taille. Par exemple, Kingston estime que pour les cas d'enregistrements volumineux, il est nécessaire d'avoir jusqu'à 30 % de surprovisionnement.
Configuration de l'overprovisioning pour les disques Samsung.
La manière la plus simple de configurer une zone de surprovisionnement est d'utiliser les disques Samsung - vous pouvez le faire en quelques clics à partir de leur application propriétaire Samsung Magican.
- Tout d'abord, téléchargez l'application Samsung Magican sur leur site web et installez-la. Il s'agit de l'une des meilleures applications de surveillance des disques SSD, qui s'avèrera très utile par la suite. Il est juste dommage que toutes ses fonctionnalités ne soient disponibles que pour les disques Samsung.
- Lancez Magican et sélectionnez le lecteur pour lequel vous souhaitez créer une sauvegarde en haut de la page.
- Dans le menu de gauche, sélectionnez la section "Over Provisioning". Le programme analyse le lecteur sélectionné et affiche son état actuel. Si une zone d'overprovisioning existe déjà, elle sera surlignée dans une couleur différente et marquée des lettres "OP".
- S'il n'y a pas de partition, pour en créer une, sélectionnez "Set OP" et définissez la taille de la zone de surprovisionnement en pourcentage de la capacité totale du disque. En général, 7-10% est recommandé, mais nous discuterons de la valeur exacte dans la section "Quelle est la taille optimale de la zone de surprovisionnement". Cliquez sur "Appliquer" et Magican commencera à fonctionner. Voilà, c'est fait !
- S'il existe une partition et que vous souhaitez la modifier (l'agrandir ou la réduire), vous devez d'abord la supprimer. Sélectionnez "Supprimer OP" et cliquez sur "Appliquer". La zone de surprovisionnement sera supprimée et vous pourrez la recréer comme indiqué à l'étape précédente.
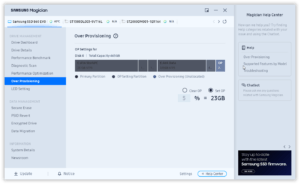
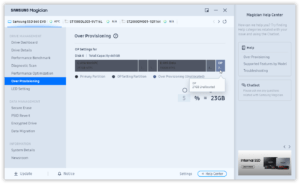
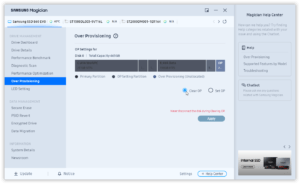
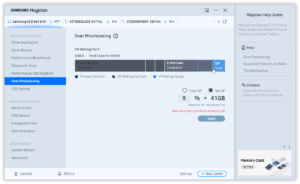
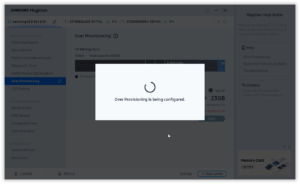
Configuration de l'overprovisioning pour tous les disques.
Mais il existe une méthode universelle pour améliorer la vitesse et la fiabilité des disques SSD : vous pouvez créer une zone de surprovisionnement pour n'importe quel disque de fabricant, et ce gratuitement à l'aide d'outils Windows intégrés. Pour ce faire, nous avons besoin de l'add-in Gestion des disques des Outils d'administration.
- Cliquez avec le bouton droit de la souris sur le menu principal de Windows (bouton drapeau de Windows) et sélectionnez "Gestion des disques" dans le menu qui apparaît. Ou faites simplement apparaître le menu principal et commencez à taper "disque" - et dans la liste qui apparaît, sélectionnez "Créer et formater des partitions de disque dur". (Ce qui est amusant, c'est que l'ancien nom est toujours là, et nous ne ferons pas cela avec un disque dur, mais avec un disque SSD :-))) )
- Une fenêtre contenant des informations sur les disques de votre ordinateur s'affiche. Cliquez avec le bouton droit de la souris sur le disque pour lequel vous souhaitez définir la zone de sauvegarde et sélectionnez "Réduire le volume" dans le menu qui s'affiche.
- Le programme analysera l'espace disponible et affichera une boîte de dialogue dans laquelle vous devrez entrer le volume par lequel vous souhaitez réduire la partition. En fait, c'est ici que vous définissez la taille de la zone d'over-provisioning pour améliorer les performances et la fiabilité du SSD, mais contrairement à l'utilitaire Samsung Magican, pas en pourcentage de la capacité du disque, mais en mégaoctets. Entrez la taille souhaitée de la zone de sauvegarde et cliquez sur "Shrink" (Réduire).
- Voilà, la zone de surprovisionnement est créée !
Note 1
Dans de rares cas, il est possible que la taille suggérée soit trop petite. Dans ce cas, nous vous recommandons d'essayer de défragmenter le disque (c'est sans danger pour les disques SSD) et d'essayer ensuite de créer à nouveau la zone de sauvegarde.
Note 2
Si vous souhaitez supprimer la zone de surprovisionnement ultérieurement, vous pouvez le faire gratuitement à l'aide des outils intégrés de Windows. Dans le même complément, cliquez avec le bouton droit de la souris sur la partition située à gauche de la zone de surprovisionnement et sélectionnez "Étendre le volume".
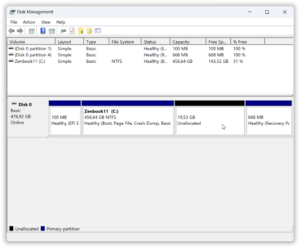
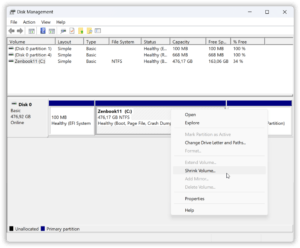
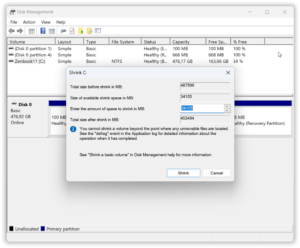
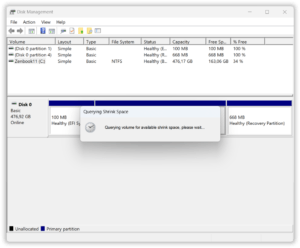
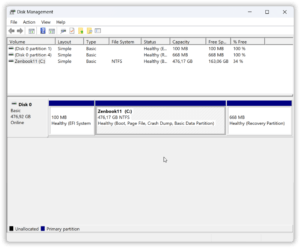
Conclusions
Nous avons étudié un moyen vraiment gratuit d'augmenter la vitesse et la fiabilité des disques SSD. Son efficacité est confirmée par les recherches et les tests effectués par les fabricants de disques SSD. Cette opération ne nécessite pas de connaissances ou de programmes particuliers : vous pouvez la réaliser vous-même à l'aide des utilitaires Windows intégrés. Suivez ces conseils et votre SSD vous rendra de grands services pendant longtemps !