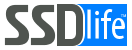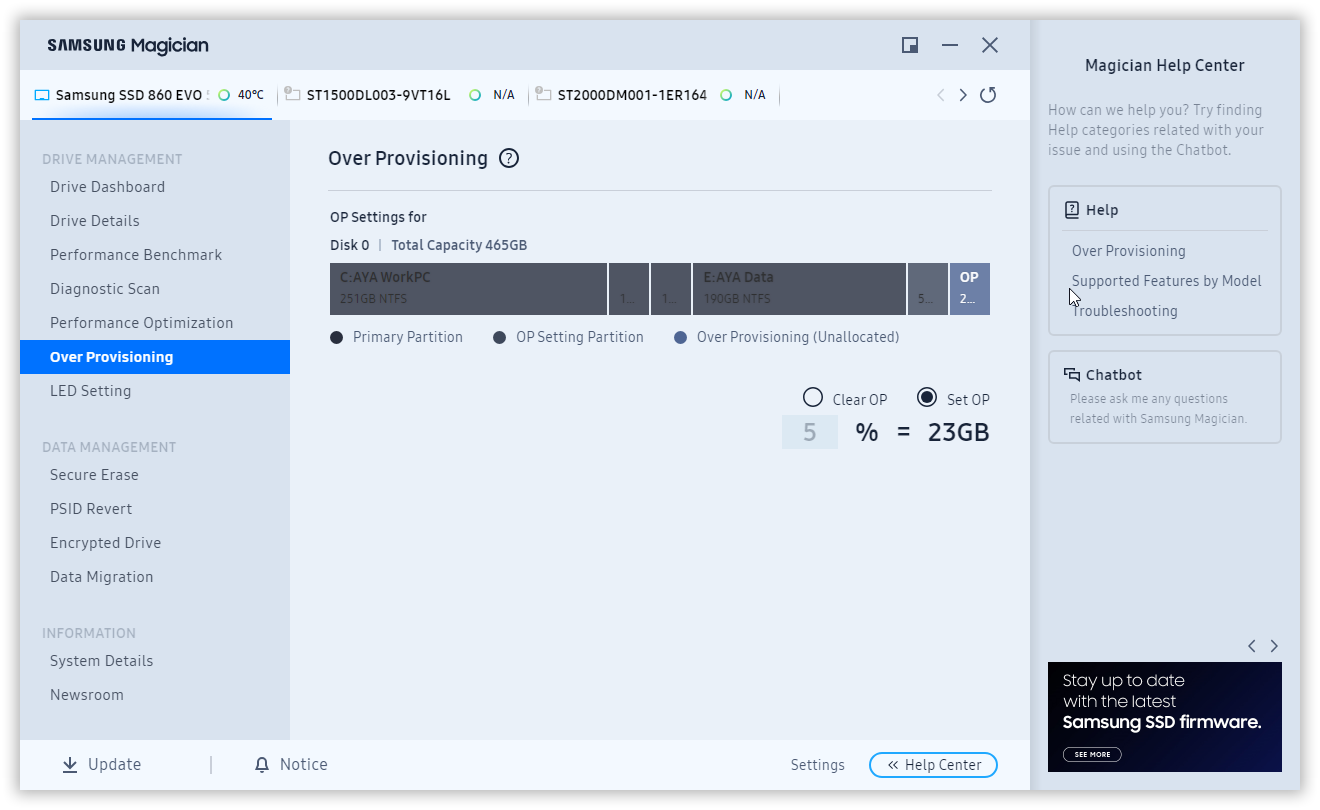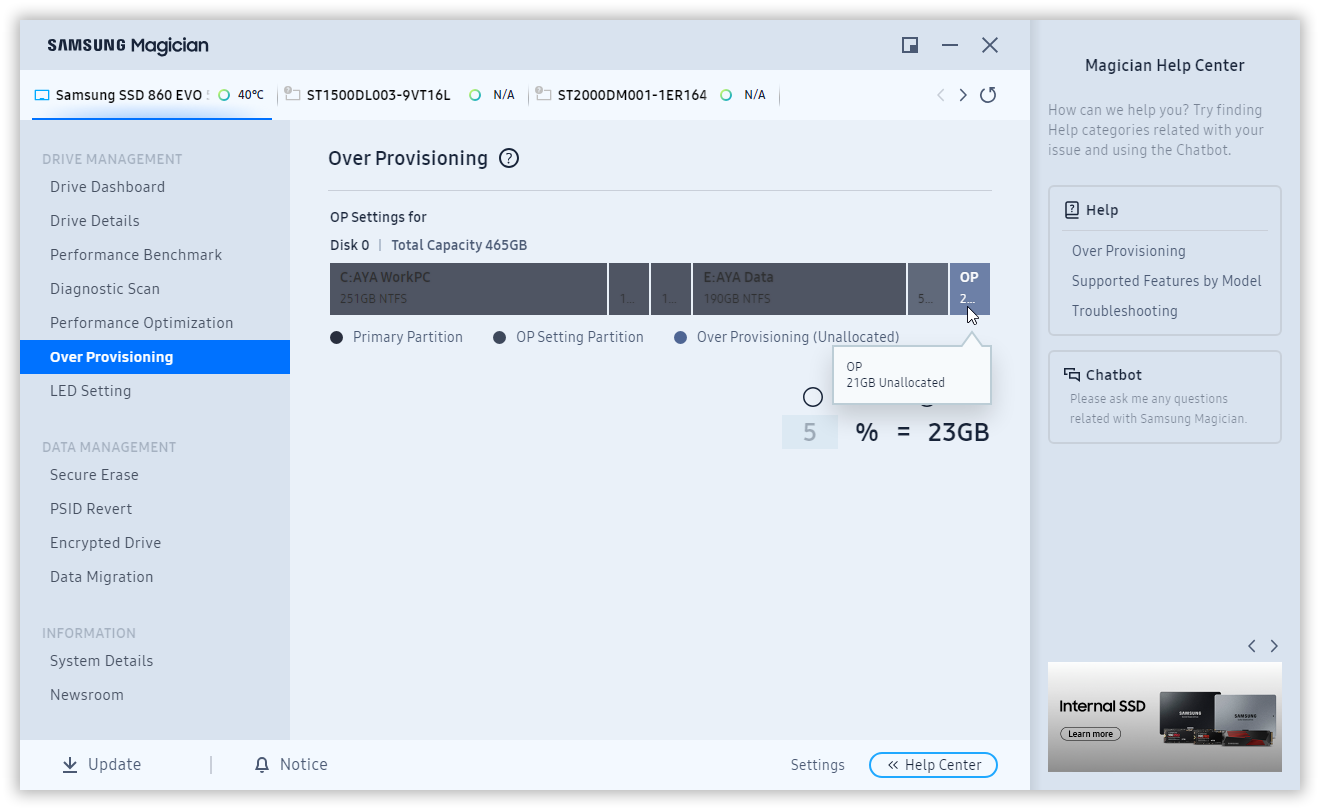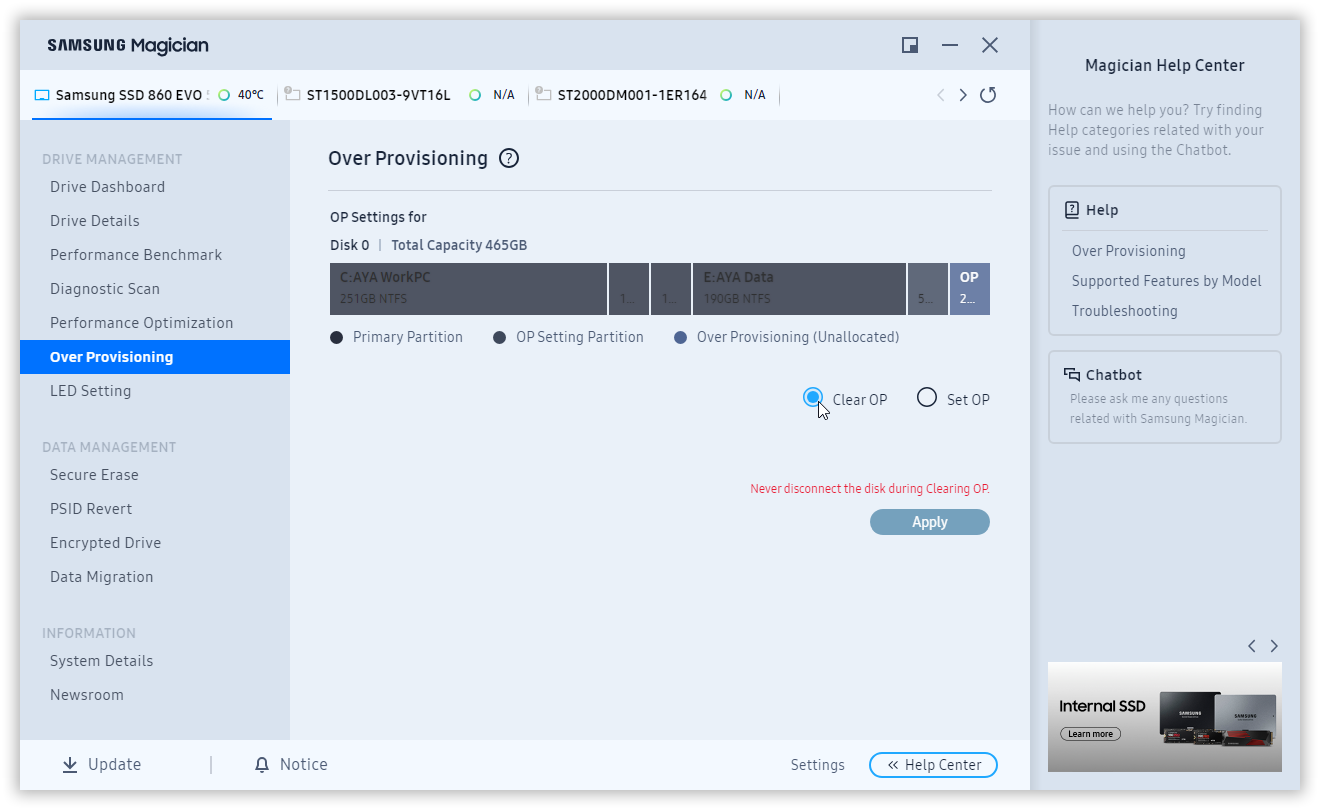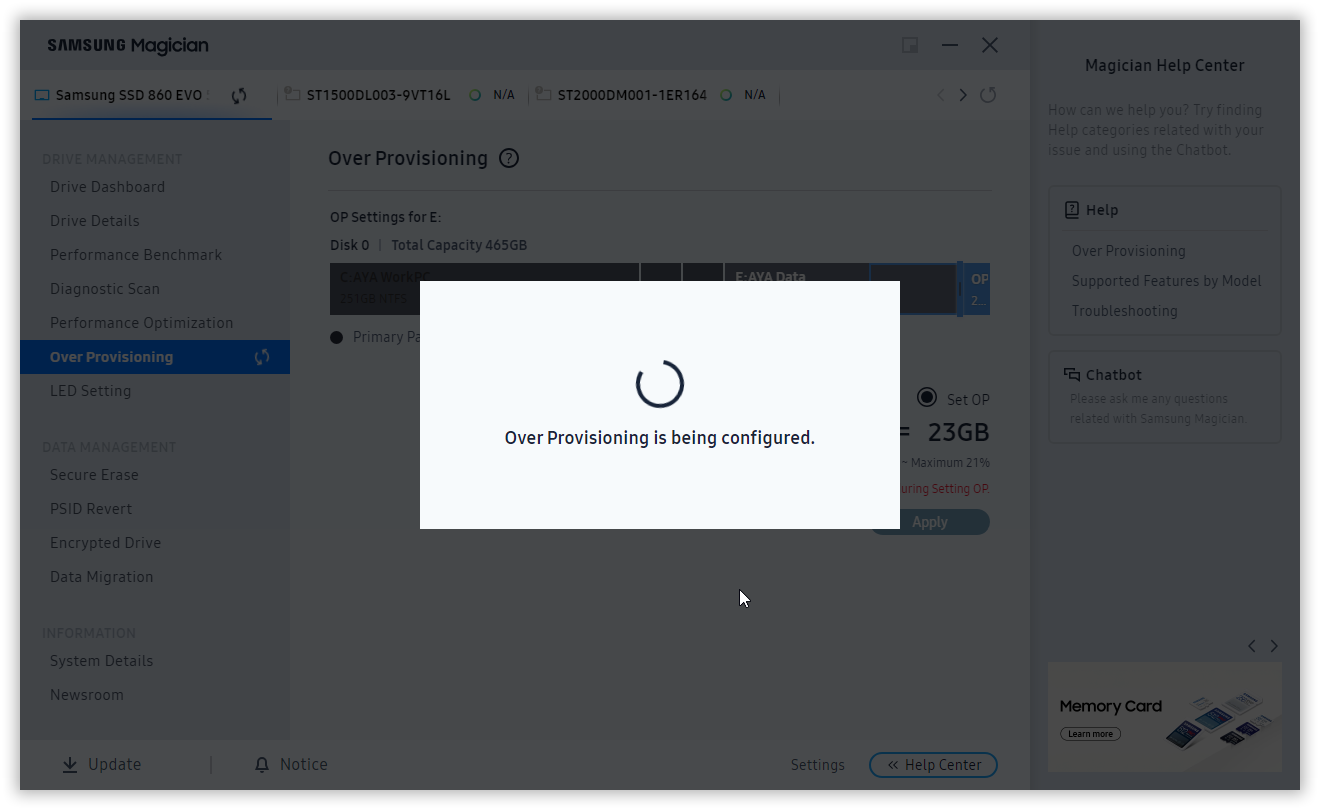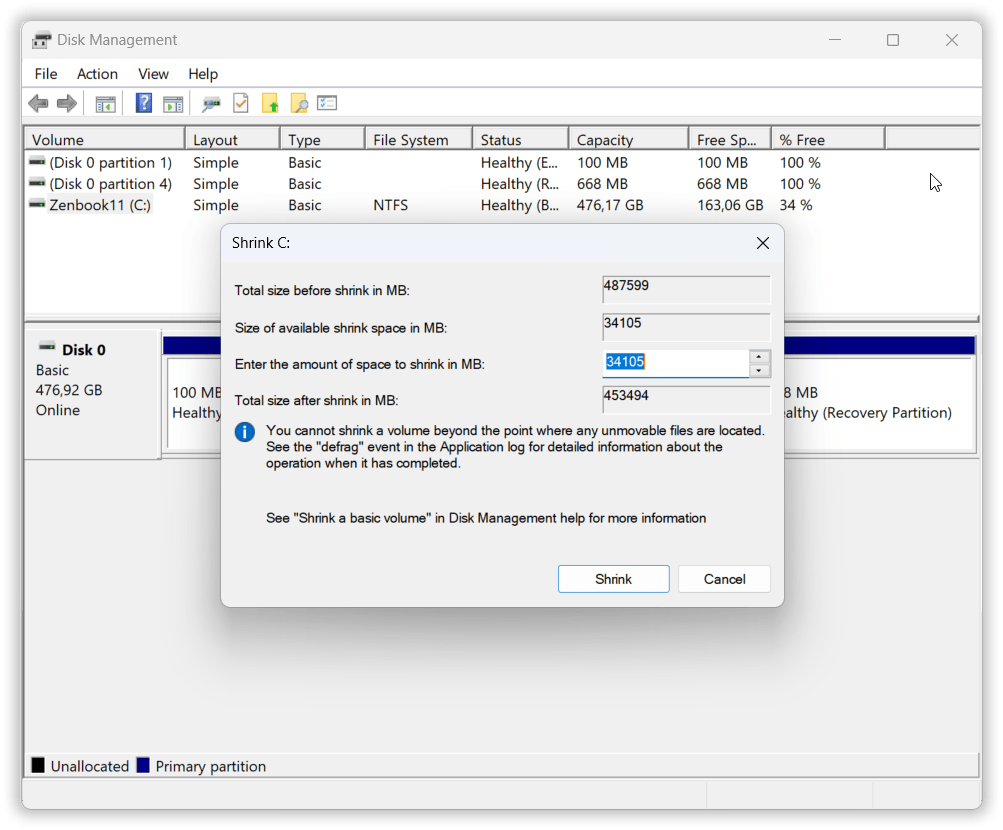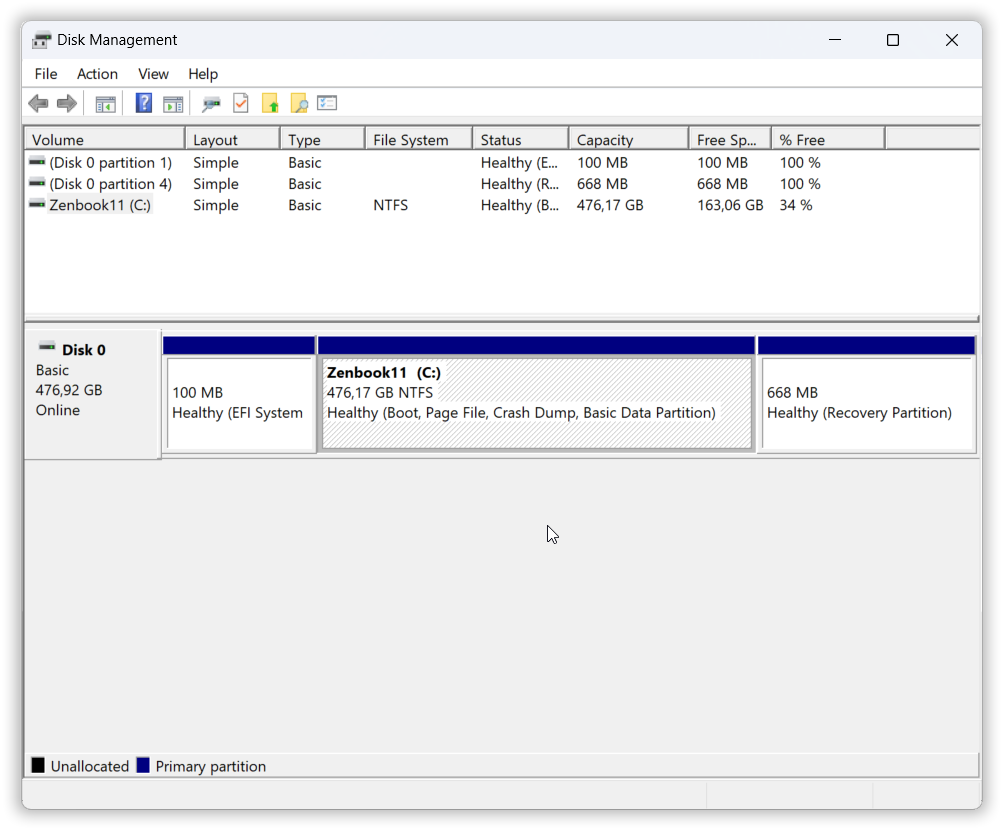- Introduzione
- Che cos'è l'overprovisioning, come migliora l'affidabilità e le prestazioni e quando può essere necessario.
- Regole generali di overprovisioning
- Qual è la dimensione ottimale dell'area di over-provisioning?
- Configurazione dell'overprovisioning per i dischi Samsung.
- Configurare l'overprovisioning per qualsiasi disco.
- Conclusioni
Introduzione
Esistono molti miti e pregiudizi sui dischi SSD, come la necessità di disabilitare il file di swap in Windows. Ciò ha portato a una serie di raccomandazioni poco affidabili per la modifica del sistema. Tuttavia, esistono alcuni metodi che funzionano davvero. Un modo per migliorare le prestazioni delle unità SSD è quello di riservare spazio sull'unità. E sorprendentemente, questa operazione è disponibile per tutti gli utenti e praticamente gratuita.
Questo articolo spiega come riservare spazio su un'unità SSD, come questo influisca sulle prestazioni e come impostare le varie opzioni su diversi tipi di unità. Illustra inoltre l'importanza di mantenere alte le prestazioni e la longevità dell'unità e come la tecnologia di protezione delle superfici aiuta a prevenire l'usura prematura dell'unità.
Che cos'è l'overprovisioning, come migliora l'affidabilità e le prestazioni e quando può essere necessario.
Quando si parla di tecnologia di overprovisioning, di solito si inizia spiegando come sono organizzate le unità a stato solido (SSD), le loro capacità di registrazione dei dati e altri dettagli tecnici. Ma evitiamo i termini tecnici. Cerchiamo di essere semplici: l'affidabilità delle unità SSD dipende in larga misura da quanti dati vengono scritti e in quali circostanze. Se lo spazio di archiviazione disponibile è limitato, è difficile per il controller garantire una distribuzione uniforme dei dati e la durata dell'unità SSD può ridursi notevolmente.
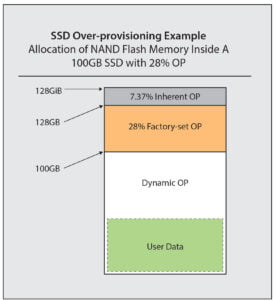
Un modo per evitarlo è l'over-provisioning, che chiameremo "over-provisioning". Il suo principio è semplice: una parte dello spazio su disco (chip di memoria flash) rimane sempre libera. Ogni SSD dispone di un'area di servizio, invisibile all'utente, ma utilizzata dal controller per la ridondanza. Di solito si tratta di circa il 7% della capacità di archiviazione del disco. Questo è il motivo per cui le unità SSD di solito non corrispondono alla capacità pubblicizzata e a quella effettivamente disponibile. Ad esempio, un'unità da 256 GB mostrerà circa 240 GB disponibili quando viene formattata.
Oltre a quest'area critica, l'utente può creare un'ulteriore area di overprovisioning a piacere. Come dimostrato dai test condotti dai produttori di SSD, ciò può aumentare le prestazioni e l'affidabilità dell'unità (ecco un link ai test condotti da Seagate, Kingston and Samsung).
Ciò è particolarmente importante nei casi in cui grandi quantità di dati vengono costantemente o frequentemente scritte sul disco, come raramente accade nell'uso domestico, ma spesso nei server e nelle workstation aziendali.
Tuttavia, se è possibile aumentare la durata e la velocità dell'SSD gratuitamente, perché non farlo sul proprio computer di casa?
Regole generali di overprovisioning
Come già detto, lo spazio libero è importante per il funzionamento del controller SSD. Pertanto, se il sistema operativo è configurato correttamente ed esegue il comando TRIM, e c'è abbastanza spazio libero sul disco, in condizioni ideali sarà sufficiente. Nella pratica, però, le cose vanno diversamente: gli utenti, ad esempio, spesso riempiono completamente il disco, riducendo lo spazio disponibile e, di conseguenza, l'efficienza del disco stesso.
Per questo motivo è sempre meglio riservare manualmente dello spazio aggiuntivo sul disco, in modo che il controller possa garantire affidabilità e velocità simili a quelle di un'unità SSD.
Qual è la dimensione ottimale dell'area di over-provisioning?
La domanda può sembrare semplice, ma la risposta dipende da diversi fattori. In primo luogo, dalle dimensioni dell'unità a stato solido e, in secondo luogo, dagli scenari d'uso e dal modo in cui viene utilizzata esattamente l'unità SSD. Esaminiamoli più da vicino.
Capacità di trasmissione. Più le dimensioni dell'unità sono ridotte, più il controller ha difficoltà a trovare celle libere su cui scrivere e più è necessario tenere sotto controllo lo spazio libero sull'unità. Per questo motivo, per i dischi da 128-256 GB si consiglia un overprovisioning del 10% - 15-25 GB - dello spazio, mentre per i dischi più grandi è possibile limitarsi al 5-7%.
Modalità di utilizzo. Tutto è semplice: più si scrive sul disco, più è necessario effettuare un overprovisioning. Questo è ancora più vero se si tratta di una registrazione casuale di piccole quantità di dati (database, ecc.). Se invece si tratta solo di copiare file di grandi dimensioni (video), la scrittura è sequenziale e non danneggia così tanto l'SSD. Se si dispone di un normale computer domestico, è improbabile che si eseguano tali operazioni frequentemente, quindi la raccomandazione del paragrafo precedente è più che sufficiente. Altrimenti, è meglio aumentare l'area di overprovisioning almeno del 15-20% e monitorare già da subito la salute e l'usura dell'SSD. In caso di accelerazione, è necessario aumentarne le dimensioni. Kingston, ad esempio, ritiene che per i casi di dischi di grandi dimensioni sia necessario un overprovisioning fino al 30%.
Configurazione dell'overprovisioning per i dischi Samsung.
Il modo più semplice per impostare un'area di overprovisioning è con le unità Samsung: è possibile farlo con pochi clic dall'applicazione proprietaria Samsung Magican.
- Innanzitutto, scaricare l'applicazione Samsung Magican dal sito Web e installarla. Si tratta di una delle migliori applicazioni per il monitoraggio delle unità SSD e ci tornerà utile in futuro. È solo un peccato che tutte le sue funzioni siano disponibili solo per le unità Samsung.
- Avviare Magican e selezionare l'unità per la quale si desidera creare un backup nella parte superiore.
- Dal menu a sinistra, selezionare la sezione “Over Provisioning”. Il programma scansionerà l'unità selezionata e ne mostrerà lo stato attuale. Se esiste già un'area di overprovisioning, questa verrà evidenziata con un colore diverso e contrassegnata con le lettere “OP”.
- Se non esiste una partizione, per crearne una, selezionare “Imposta OP” e impostare la dimensione dell'area di overprovisioning in percentuale della capacità totale del disco. Di solito si consiglia il 7-10%, ma ne discuteremo nel dettaglio nella sezione "Qual è la dimensione ottimale dell'area di overprovisioning". Fate clic su “Applica” e Magican inizierà a lavorare. È tutto!
- Se esiste una partizione e si desidera modificarne le dimensioni (ingrandirla o rimpicciolirla), è necessario prima eliminarla. Selezionare “Elimina OP” e fare clic su “Applica”. In questo modo, l'area di overprovisioning verrà eliminata. A questo punto, è possibile ricrearla come descritto nel passaggio precedente.
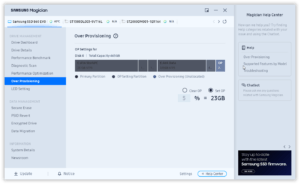
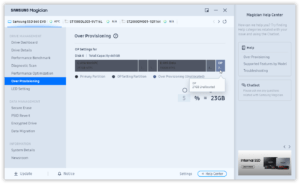
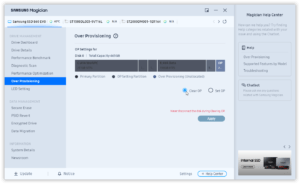
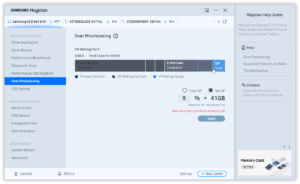
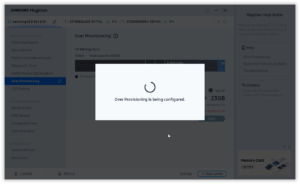
Configurare l'overprovisioning per qualsiasi disco.
Esiste però un metodo universale per migliorare la velocità e l'affidabilità delle unità SSD: è possibile creare un'area di overprovisioning per i dischi di qualsiasi produttore in modo assolutamente gratuito utilizzando gli strumenti integrati di Windows. Per farlo, è necessario il componente aggiuntivo Gestione disco dagli Strumenti di amministrazione.
- Fate clic con il tasto destro del mouse sul menu principale di Windows (il tasto con la bandierina di Windows) e selezionate “Gestione disco” dal menu che appare. In alternativa, è sufficiente richiamare il menu principale e digitare “disco” e, nell'elenco che appare, selezionare “Crea e formatta partizioni del disco rigido”. Curiosamente, il vecchio nome è ancora lì, e non lo faremo con un disco rigido, ma con un'unità SSD. )
- Verrà visualizzata una finestra con le informazioni sui dischi presenti nel computer. Fare clic con il tasto destro del mouse sul disco per il quale si desidera impostare l'area di backup e selezionare "Restringi volume" dal menu visualizzato.
- Il programma analizzerà lo spazio disponibile e mostrerà una finestra di dialogo in cui sarà possibile inserire il volume di cui si desidera ridurre la partizione. In realtà, è qui che si imposta la dimensione dell'area di over-provisioning per migliorare le prestazioni e l'affidabilità dell'SSD, ma a differenza dell'utility Samsung Magican, non in percentuale della capacità del disco, bensì in megabyte. Immettere la dimensione desiderata dell'area di backup e fare clic su “Restringi”.
- Ecco fatto, l'area di overprovisioning è stata creata!
Nota 1
In rari casi, è possibile che la dimensione suggerita sia troppo piccola; in questo caso, si consiglia di provare a deframmentare il disco (operazione sicura per le unità SSD) e poi di riprovare a creare l'area di backup.
Nota 2
Se in un secondo momento si desidera eliminare l'area di overprovisioning, è possibile farlo gratuitamente utilizzando gli strumenti integrati di Windows. Nello stesso add-in, fate clic con il tasto destro del mouse sulla partizione a sinistra dell'area di overprovisioning e selezionate "Estendi volume".
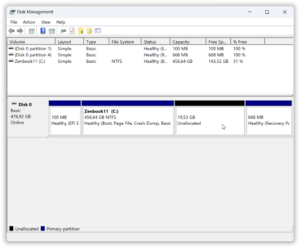
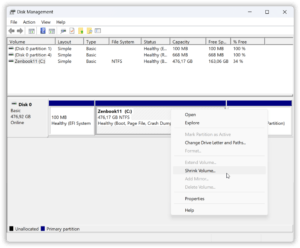
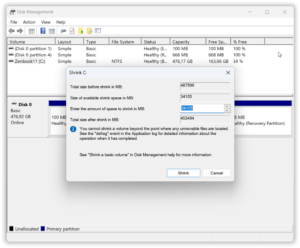
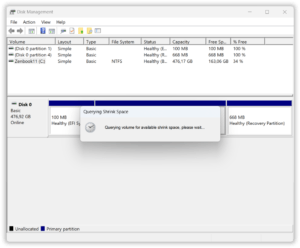
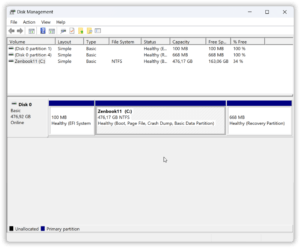
Conclusioni
Abbiamo esaminato un metodo davvero gratuito per aumentare la velocità e l'affidabilità delle unità SSD. La sua efficacia è comprovata da ricerche e test condotti dai produttori di SSD. Non richiede conoscenze o programmi particolari: potete farlo da soli utilizzando le utility integrate di Windows. Seguite questi consigli e la vostra unità SSD vi durerà a lungo!